查看板子型号
用螺丝刀将随身 WiFi 的外壳拆开,查看板子上方的丝印,型号一般以 UFI、UZ 或 SP 开头。如红框中所示,我买到的型号是 UFI003。

安装 9008 驱动
执行 driver.exe,并点击立即安装。在弹出如下窗口中,点击 “安装”。

安装 ADB 工具
解压 platform-tools_r34.0.5-windows.zip,并将解压目录添加到环境变量。

打开命令提示符,执行 adb version。有如下输出,则表明配置正确。
C:\Users\Thinkpad>adb version
Android Debug Bridge version 1.0.41
Version 34.0.5-10900879
Installed as D:\platform-tools\adb.exe
Running on Windows 10.0.19045
备份
miko全量备份
解压 MiKo_Loder Pro.zip,运行 miko.exe 安装备份工具。安装完成后,桌面上会出现 Miko 备份工具的快捷方式。在图标上右键,打开文件所在位置,将解压得到的 Loader.exe 复制到 Miko 安装目录即可。
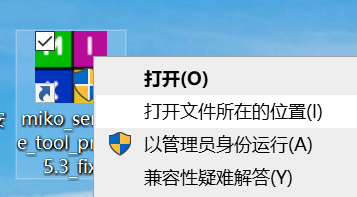
开启 ADB
将随身 WiFi 插入电脑 USB 接口。打开设备管理器,如果此时多了一个名叫 Android Composite ADB Interface 的设备,则表明随身 WiFi 已经开启 ADB,无需执行其他操作。
如果没有出现这个设备,则需要手动开启 ADB。以 UZ801 型号为例,连上随身 WiFi 的热点,并访问 http://192.168.100.1/usbdebug.html 即可开启 ADB,再次访问即可关闭。
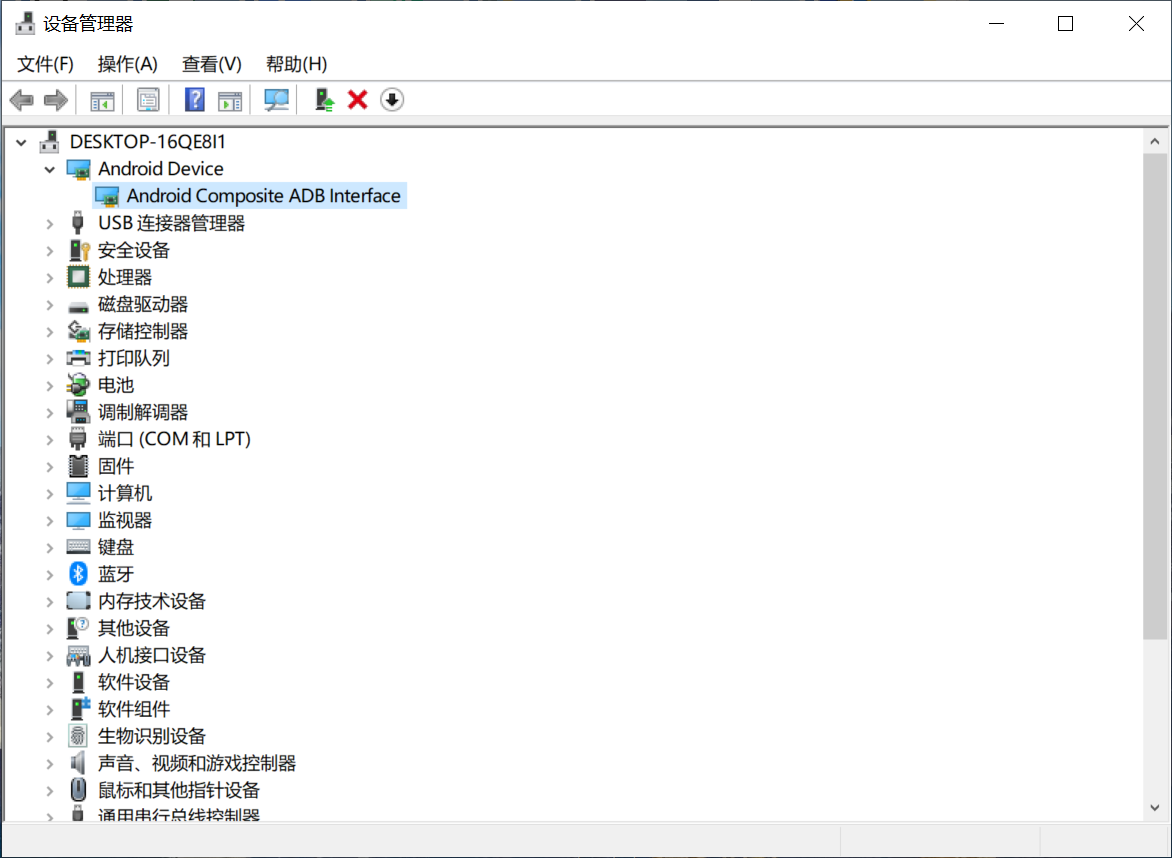
部分 UFI003 型号的随身 WiFi 默认不开 ADB,需要手动进 9008 模式刷入已开启 ADB 的安卓固件。
固件下载地址:https://www.123pan.com/s/NUK8Vv-nRdl 提取码:1LEW
手动进 9008 模式的方法:按住 reset 键不放(随身 WiFi 背面二维码右上角的小孔,用取卡针或牙签戳即可),并将随身 WiFi 插入电脑,松开 reset 键。
备份原厂固件
为避免刷错固件变砖等情况,强烈建议备份原厂固件。
打开命令提示符,执行 adb reboot edl,此时设备管理器中会多出高通 9008 设备。
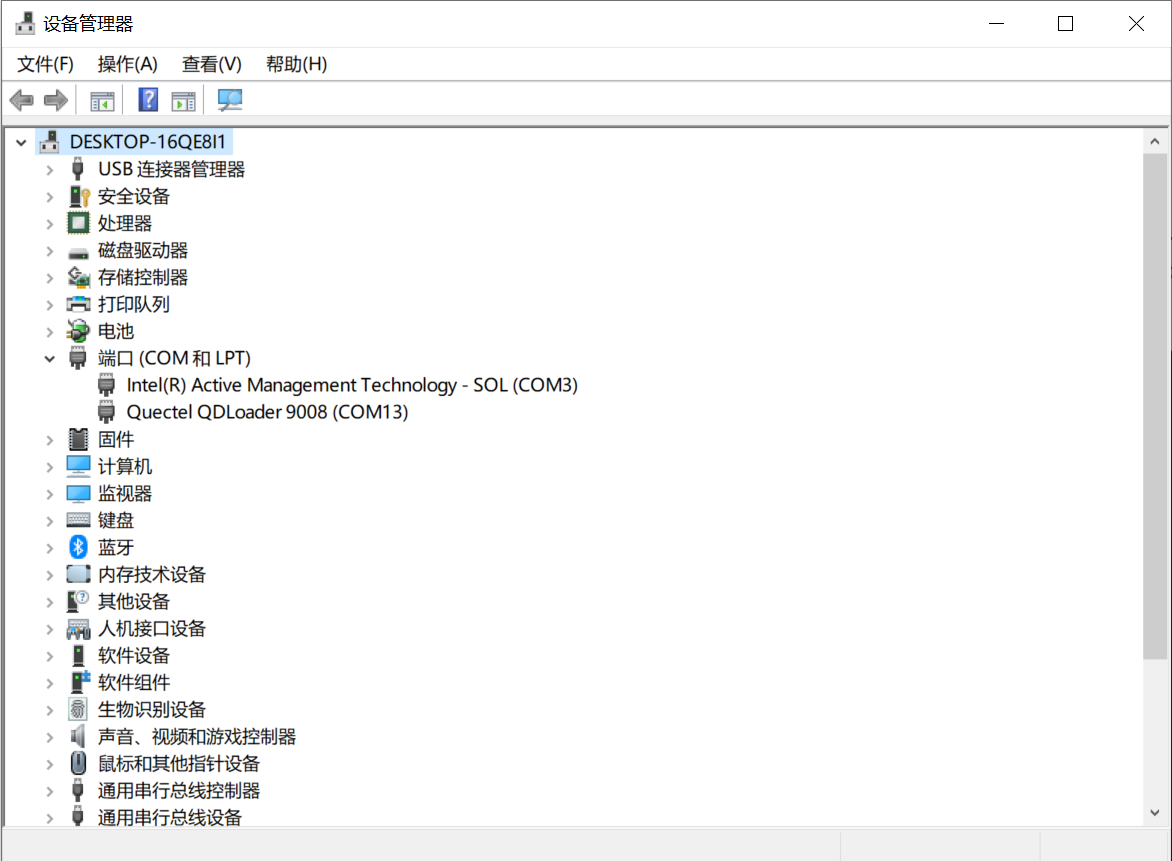
我们运行上文所提到的 Loader.exe(即 Miko 工具)进行备份数据。
此时窗口右侧显示设备信息,表明随身 WiFi 已被成功识别。如果显示 Not Found 字样,请重新安装 9008 驱动并再次尝试。
依次点击 Read –>Partition Backup/Erase–>Load Partition Structure。然后双击红色 Option 下面的灰条,选择备份目录,并点击 Read Full Image。再次选择备份目录,并取一个文件名,点击确定,即可开始备份。
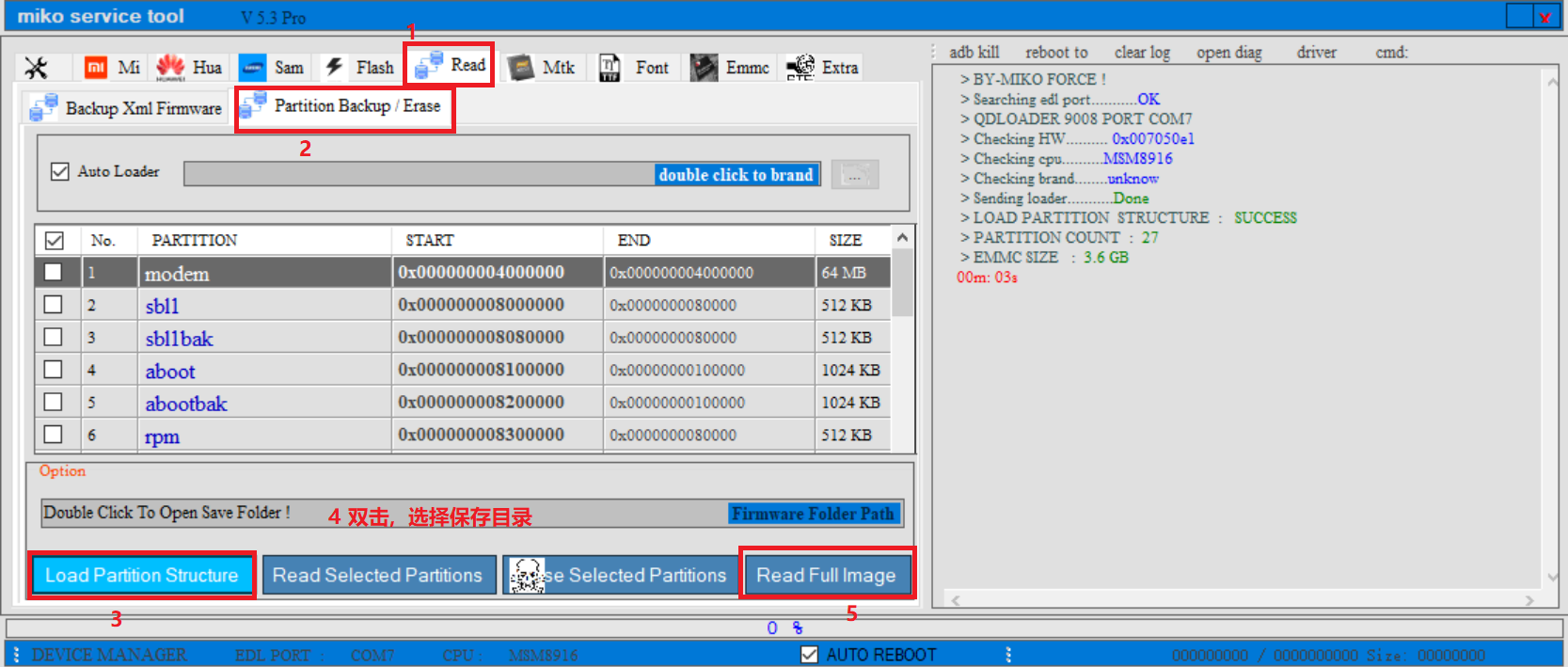
等待几分钟,直到进度条达到 100%,右侧输出 Sucess 字样和用时,则表明备份完成 。
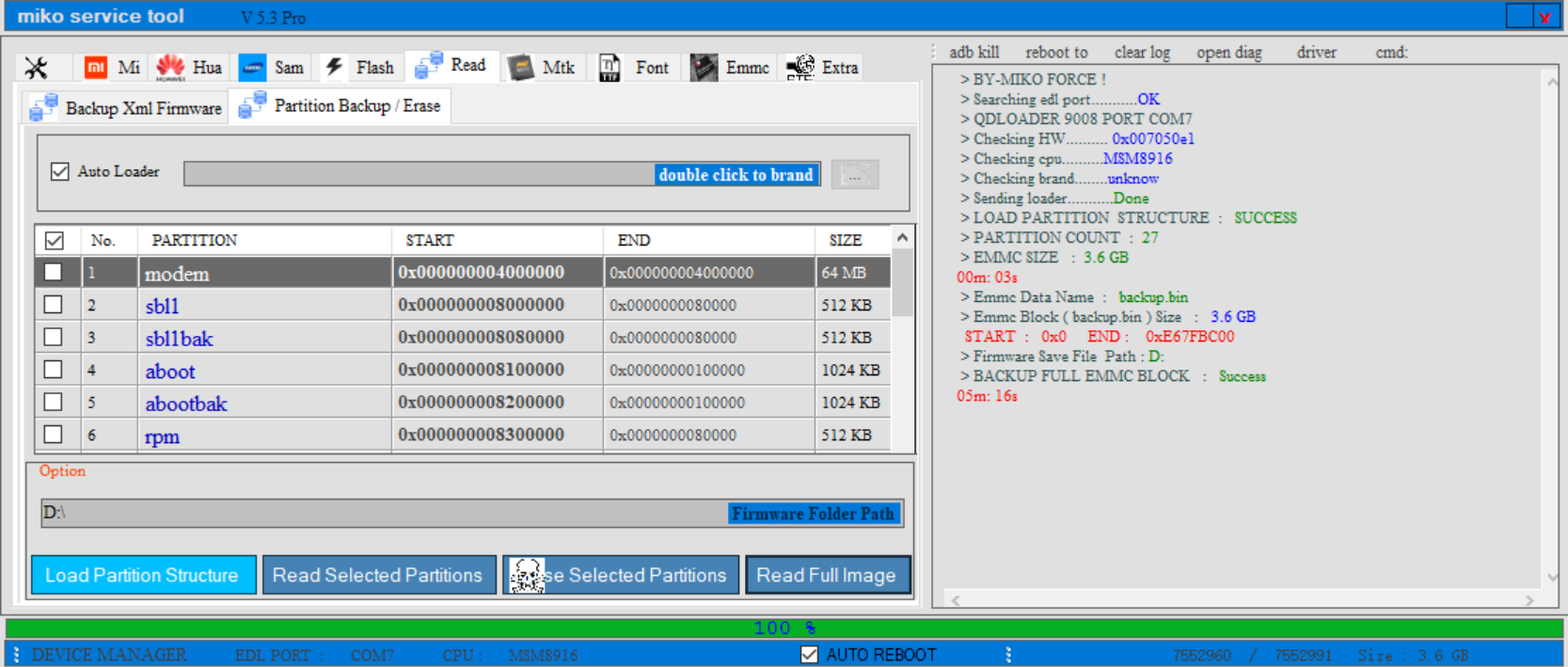
如果需要恢复备份,依次点击 Flash –>emmc block0 flasher。然后双击 Emmc Data,选择之前备份的文件(.bin 格式),并点击下方 Flash 按钮,等待刷机完成即可。
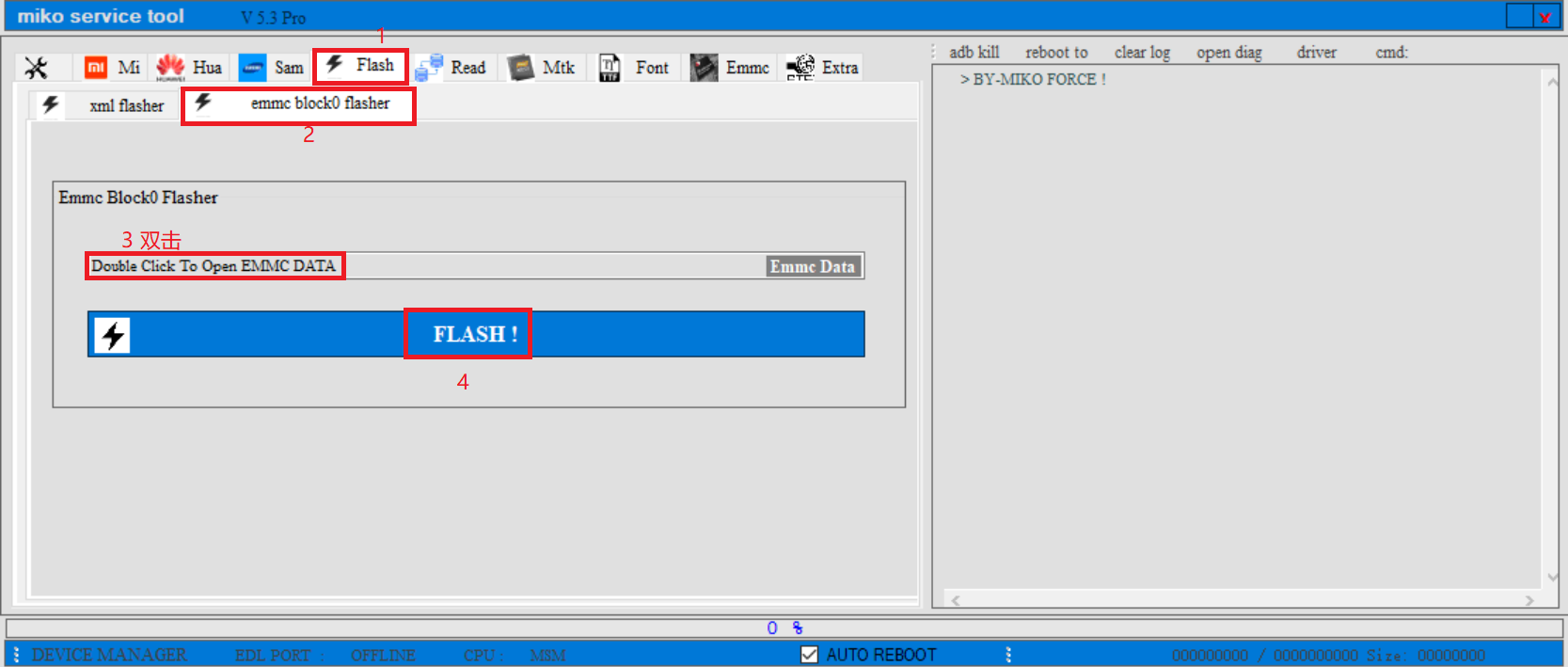
Qualcomm Premium Tool全量备份
接着使用Qualcomm Premium Tool V2.4工具备份全部的分区文件
打开文件夹,先开始注册
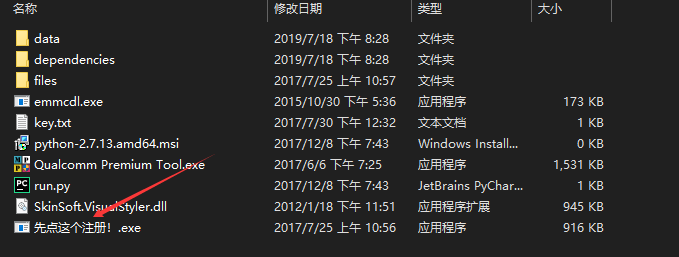
这个程序会放音乐,注意小点音量
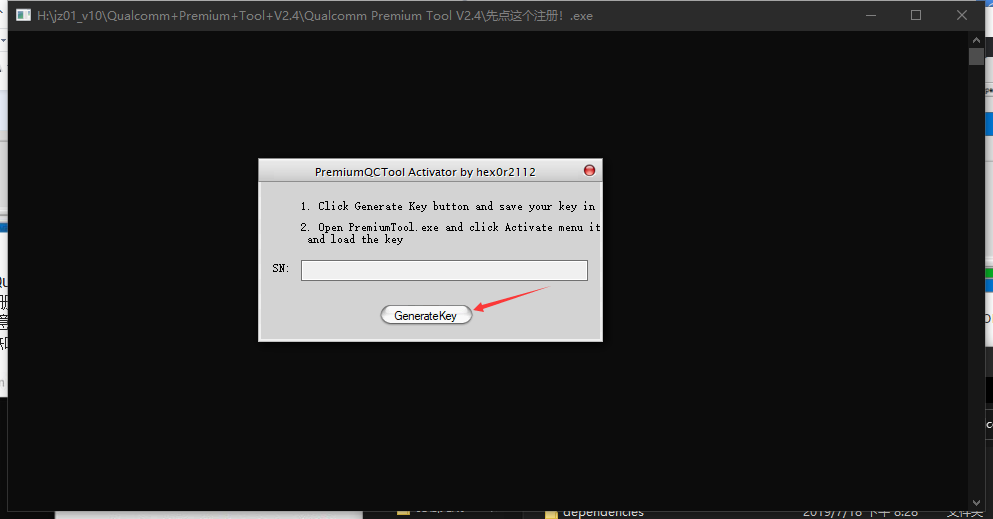
把他生成的key放在容易找到的文件夹中
然后打开Qualcomm Premium Tool程序,左上菜单栏找到help–>Activate,选择刚才生成的key就能激活这个软件了
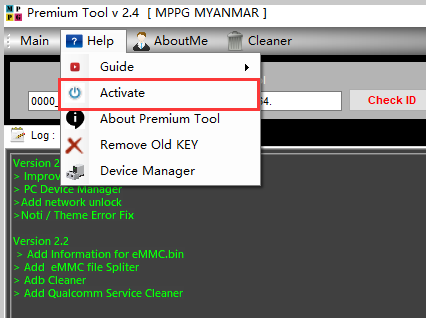
按照前面介绍的方法使板子进入9008模式,在Qualcomm Premium Tool点击Qualcomm–>partition
选中Scan(默认),点击Do Job。成功则如图所示在右边显示所有的分区信息,如果没能成功,查看是否进入了9008模式
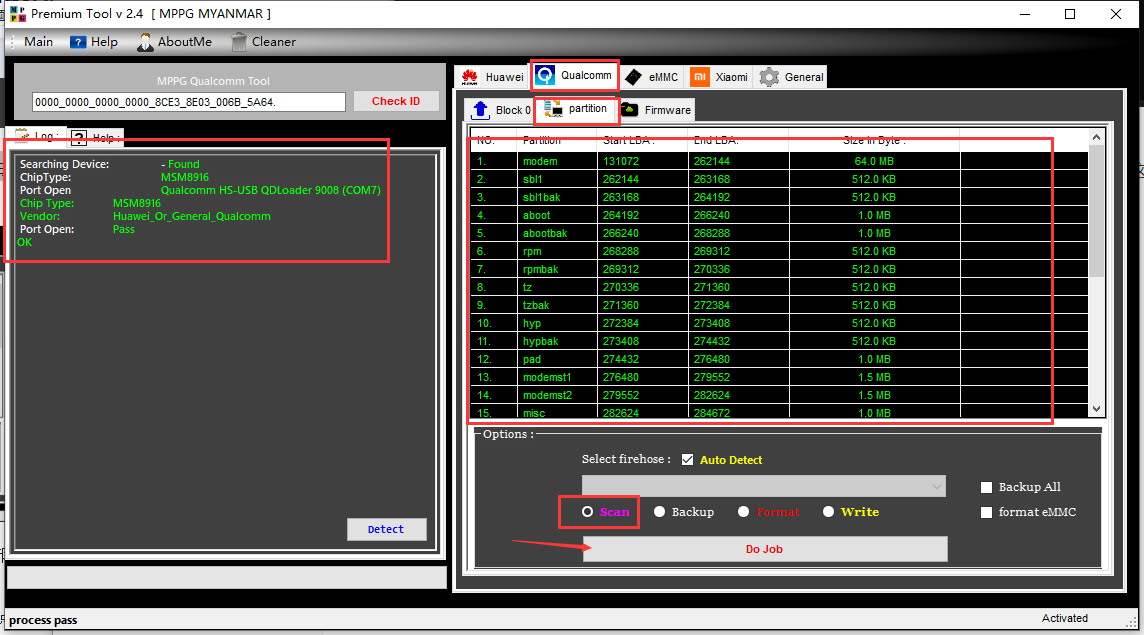
然后点击Backup(正常会自己选择),并勾选Backup All选项,点击Do Job选择保存路径
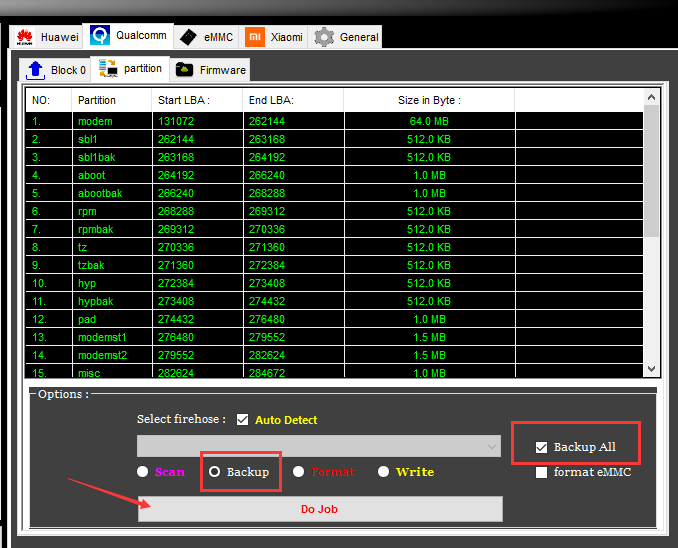
提示Completed则备份完成
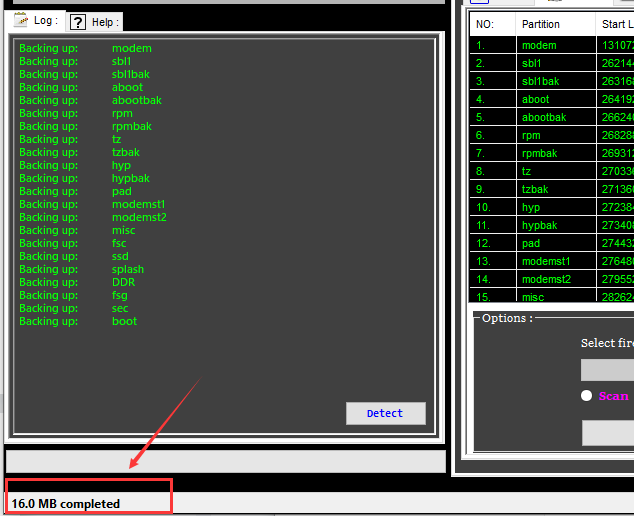
如果需要刷写某些分区,点击scan识别分区后,点write,再选要刷的分区,点Do job后选择分区文件,就能完成刷写该分区。
💡 这里再提醒一下大家,我备份 QCN 的过程中,因为我没有插 SIM 卡,随身 WiFi 自动重启了。长时间没有信号它就会自动重启,这时候备份的 QCN 就不是完整的,但是软件并不会提醒。所以建议大家在备份时,注意观察一下随身 WiFi 的状态,或者多备份几次,确定备份的「.qcn」文件大小一致即可。
版号JZ02_V10 需要替换全量备份为 其它棒子的 uz801 的全量包
按照上面的方法使用miko还原【其它棒子的 uz801 的全量包.7z】
💡 这里主要是解锁BL。 原版系统是有BL锁的,直接刷入全是error
刷入debian
下载【2.1Ghz-btrfs-debian-ufi+001c-其他型号自行替换boot和基带文件.7z】,点击一键刷入
💡 如果jz02需要led,刷入
msm8916-handsome-openstick-jz02-01.dtb.dts.dtb-boot.img这个BOOT
等待棒子的debian系统开机并寻找设备IP进行ssh连接
刷完Debian后开机,设备管理器里会显示一个ADB设备,但是这样连不上SSH,所以需要手动修改,使它能够识别到棒子的USB网络共享
打开设备管理器,右键识别到的ADB设备,依次右键点击 > 更新驱动 > 浏览我的电脑... >; 让我从计算机上... > 取消勾选显示兼容硬件,接着可以跟我一样选择左边的Microsoft,再选择右边的这个USB移动宽带...,再点击下一步后根据提示确认

更新驱动

选择驱动
操作完后重新拔插棒子,等待棒子开机,观察设备管理器是否出现一个未知设备。出现了之后依次右键点击 > 更新驱动 > 浏览我的电脑... > 让我从计算机上... > 网络适配器 > 下一步 > 左边选择Microsoft >; 右边选择基于远程NDS的...,接着点击下一步根据提示确认

出现未知设备

选择驱动类型

选择驱动
最后手动更新驱动后设备管理器会出现它,这样才能进行下一步的SSH登录操作

更新驱动完毕
(九)登录SSH
上一步等待棒子重启后,按Windows + R打开系统运行,输入”ssh root@10.42.0.1“,点击确定

登录SSH
弹出来CMD窗口的时候提示“yes/no”输入yes并回车。提示输入root密码时,输入”1313144”回车,输入密码的时候是不会显示的

登录SSH
以下为登陆成功的界面

连接 WIFI
▲ 说明:默认是启用热点模式,但是我们是用来短信转发,所以改成让它连接 WIFI 网络的模式,给棒子连上网
SSH 终端中输入 nmtui,出来的图形界面键盘上下左右回车可控制
依次回车 “编辑连接” > 删除现有的 WIFI 热点 > 删除 WIFI。删除后返回上一级,进入 “启用连接”,选择你家的 WIFI 回车,输入密码连接,连接好之后返回上一级并退出
替换基带
▲ 说明:如果不更新 Debian 里的基带文件,SIM 卡会无法使用
将步骤(六)中复制出来的 “image” 文件夹下的所有文件都复制替换掉工具包里 “替换基带“” 文件夹内 “modem” 文件夹中
打开工具包的 “替换基带” 文件夹下的 “一键通过 adb 替换基带. bat”,等它执行完后会自动重启棒子,等待棒子重启完成(大概 30 秒)
▲ 提示:可以通过运行 cmd,输入 “ping 10.42.0.1 -t” 知道棒子是否重启完毕,如果有 ping 值即已开机。也可以打开控制面板 > 网络与共享中心,如果多了个活动的网络的话也代表已重启完毕,原因是棒子默认开启了 USB 网络共享
输入命令 “mmcli -m 0” 并回车,观察输出的结果是否显示 “connected”,如果显示 “connected” 表示 SIM 卡连接正常,并且开启了移动数据,可以通过 SIM 卡上网
欢迎指出任何有错误或不够清晰的表达,可以在下面评论区评论。

